
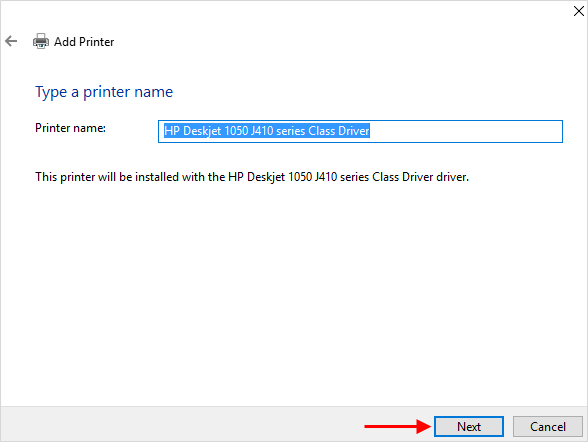
First, make sure that the printer is connected correctly and that the printer is supported by Windows 10. If you are having trouble renaming the printer, there are a few things you can try. If the new name is correct, you have successfully renamed the printer. Here, you will be able to see the new name of the printer. To do this, you will have to go back to the Printers & scanners section of the Settings window. The fourth step is to verify the changes. Once you have entered a new name, click on the “OK” button to save the changes. Here, you will be able to enter a new name for the printer. To do this, you will have to click on the “Rename” button located at the top of the window. The third step is to change the printer name. Select the printer you want to rename and then click on the printer name. Here, you will be able to see all the printers connected to your system. Once the Settings window is open, you can navigate to Devices > Printers & scanners. To do this, you will have to launch the Settings window by pressing the Windows key + I. The second step is to access the printer settings.

Once you have verified that the printer is connected, you are ready to proceed to the next step. If the printer is connected via a wireless network, you will have to make sure it is connected to the correct Wi-Fi network. If the printer is connected via a wired network, you will have to make sure that it is connected to the correct network. The first step is to ensure that the printer is connected to your system.
CHANGE PRINTER NAME WINDOWS 10 NETWORK HOW TO
This guide will help you understand how to rename a printer in the latest version of Windows 10. By renaming a printer, you can easily identify which printer you are using when you have multiple printers connected to your system. This process is simple and quick to follow. Renaming a printer in Windows 10 is an easy task to do.


 0 kommentar(er)
0 kommentar(er)
